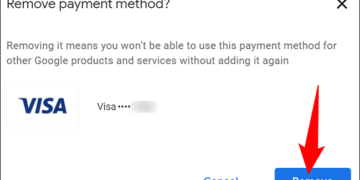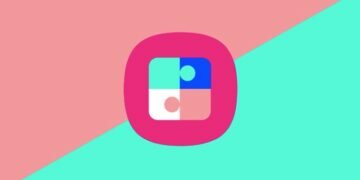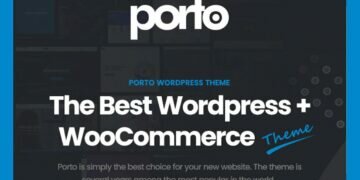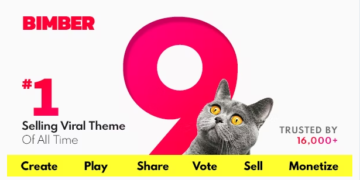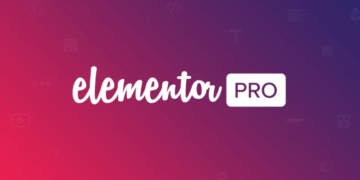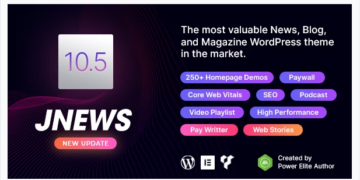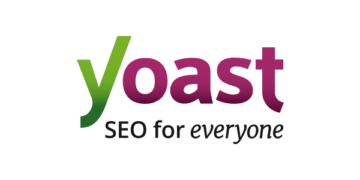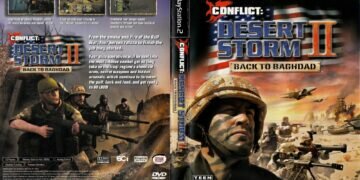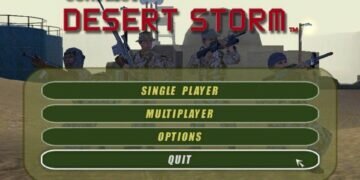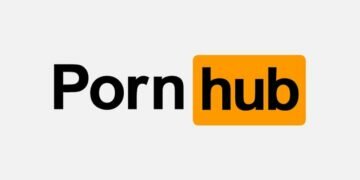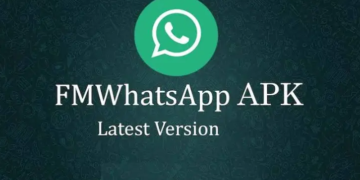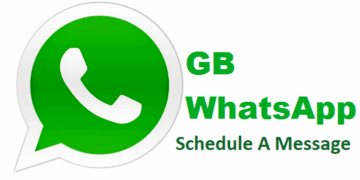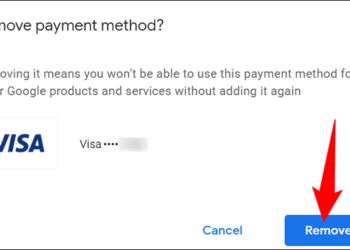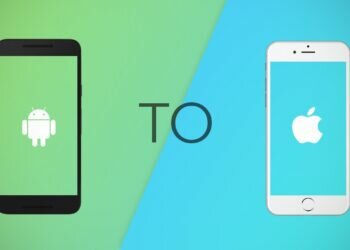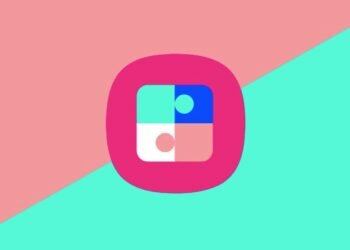Immediately update 6 settings on Android 13
There are plenty of new features and updates in Android 13, but many of them are not immediately visible. Unlike Android 12, which introduced sweeping visual updates, Android 13 focuses on upgrading them. So you’ll have to go through your Settings app to find a lot of the new features in Android 13. We point out a few of the more subtle changes in your settings in Android 13 and where to find them in this article. For more information on Android 13, check out our summary of everything we know about Android 13.
This is a vital setting for multilingual Android users. You may have already changed your phone’s language, but Android 13 adds per-app language options. When you use certain apps on your phone, you may use them in a different language from the one you use for the rest of your phone. This function is beneficial because some popular apps are better suited to a certain language, leading to inaccurate translations. To enable this function, go to the App Information screen of an app and select the Language button.
Android has been faithfully following the footsteps of iOS when it comes to navigation buttons, shifting towards gestures as the standard method of navigation. You can now activate Google Assistant by long pressing the Home button on Android 13, provided you’re a die-hard fan of the old three-button navigation bar.
Here’s how to change this setting:
- Open Settings.
- Enter 3-button navigation to the search bar.
- Tap the Settings button to the right of the 3-button navigation option.
- Turn on the Hold Home for the Assistant switch.

Enable the Hold Home for Assistant slider.
Android 13 adds a setting to tuck the lock screen clock neatly into the upper-right corner of the screen if you are mercifully free of notifications. With Android 12, the lock screen clock changes to a double-line display when you are not receiving notifications.
- Open Settings
- Search for a double-line clock in the search bar.
- Disable the Double-line clock slider in the search results.
Immediately update 6 settings on Android 13
You can control your smart home devices without having to unlock your phone.
With Android 13, you no longer need to unlock your phone to use your smart home devices. However, it is disabled by default, so you will need to go to the Settings menu to enable it.
Also, Check On
insurance Cyber liability Campany in the USA Apple’s iOS 15.6 Update a change in your os- Open Settings.
- Enter Control from a locked device in the search bar.
- Turn on the Control from the locked device slider in the search results.

Set a dark theme for late-night browsing.
You can now schedule Android’s Dark theme to turn on at a custom time or at sunset using the Digital Wellbeing app. Android 13 makes it possible to schedule it for your bedtime.
- Open Settings.
- Switch the Dark theme in the search bar.
- Tap Schedule in the search results.
- Tap Schedule in the Dark theme menu.
- Tap Turns on at bedtime in the pop-up menu.
Increase the intensity of your vibration.
On Android 13, you can now adjust the vibration intensity for notifications, alarms, and media. Your phone’s vibration setting may be either excessively loud or excessively quiet.
- Open Settings.
- Enter Use vibration & haptics in the search bar.
- Tap Use vibration & hapticsin the search results.
- You can adjust the Alarm vibration slider to increase the intensity of your notifications and alarms.
- Android 13 gives you more control over how loudly your phone vibrates for notifications, alarms, and media. If your phone is set to vibrate excessively or not at all, you may want to adjust the setting.